Trik Mengganti Tema di Microsoft Word 2010, Ada Dark Mode-nya!
「Assalamualaikum」- Halo jo, Belakangan ini, tema gelap atau dark mode sedang menjadi tren dalam tampilan software maupun aplikasi.
Alasannya cukup sederhana, tampilan dark mode membuat mata lebih nyaman di kalangan penggunanya. Sehingga, pengguna bisa berlama-lama untuk beraktifitas di depan perangkat elektronik seperti laptop, pc, maupun gadget.
Menurut situs blog sehatq.com, dark mode dapat mengurangi paparan cahaya biru dari layar. Tidak hanya itu, penggunaan dark mode ini juga bisa mengurangi ketegangan mata dan menghemat baterai perangkatmu lho!
Microsoft adalah salah satu pengembang yang menghadirkan fitur dark mode di beberapa produknya, seperti Microsoft Word, Microsoft Excel, Microsoft PowerPoint, hingga browser rilisannya yakni Microsoft Edge.
Pada artikel ini, penulis akan membagikan cara mengubah tema di Microsoft Word 2010. Harapannya, kamu bisa lebih nyaman dalam mengoperasikan perangkat lunak yang dikembangkan oleh Microsoft ini.
Cara Mengubah Tema di Microsoft Word 2010
Pada default-nya, Microsoft Word 2010 menampilkan tema biru atau silver (abu-abu).
Menurut pengalaman penulis, tema biru muda dan silver yang menjadi default dari software ini rasanya cukup silau di mata. Untuk penggunaan dalam hitungan menit mungkin tidak begitu terasa, tetapi jika sudah berjam-jam berada di depan layar maka rasanya cukup memusingkan kepala.
Oleh karenanya, disini penulis akan mencontohkan cara mengubah tema di software Microsoft Word 2010 menjadi lebih gelap atau dark mode.
1. Buka Microsoft Word
Nah, tema default Microsoft Word di perangkat penulis adalah warna biru muda. Beberapa dari kamu mungkin berwarna silver atau abu-abu.
Warna biru ini menurut penulis masih terlalu terang, apalagi saat penggunaan di malam hari. Penulis ingin mengganti dari tema biru ke tema yang lebih gelap lagi, yaitu black (hitam).
2. Buka Menu File > Options
Langkah kedua adalah mengklik menu File. Menu ini terletak di pojok kiri atas, tepat di sebelah kiri Home.
Setelah kamu mengklik File, maka tampilan akan seperti gambar diatas. Kamu akan melihat deretan menu di sebelah kiri, klik menu Options.
3. Akses Color Scheme
Untuk mengubah warna tema, akses bagian Color Scheme. Klik dropdown di bagian tersebut, maka akan tersedia berbagai pilihan warna.
4. Pilih Tema
Pada umumnya, ada tiga pilihan warna yang disediakan di Microsoft Word 2010 keatas, yakni Blue (biru), Silver (abu-abu), dan Black (hitam).
Seperti yang penulis bilang sebelumnya, disini penulis ingin mengubah dari tema biru ke hitam. Kamu sendiri juga bebas ingin memilih warna apa, sesuai dengan keinginan.
5. Simpan Perubahan
Langkah terakhir, simpan settingan yang telah diubah dengan menekan tombol OK. Hasilnya, tema akan berganti sesuai dengan yang kamu pilih.
Disini penulis memilih tema gelap yaitu hitam, untuk previewnya yaitu seperti gambar berikut:
Selamat! Sampai disini, kamu sudah berhasil mengubah warna tema di Microsoft Word 2010.
Untuk warna hitam yang penulis pilih, tampilannnya memang tidak terlalu gelap. Tapi setidaknya ini adalah pilihan terbaik untuk menjaga kesehatan mata, juga akan membuat kita lebih nyaman saat mengoperasikan Microsoft Word di malam hari.
Fakta Unik
Pada pembahasan diatas, kita sudah berhasil mengubah tema Microsoft Word.
Tapi tahukah kamu? Jika kamu mengubah tema di salah satu software Microsoft (misalnya Microsoft Word), maka tema software rilisan Microsoft lainnya (seperti Microsoft Excel, Microsoft Powerpoint) juga ikut berubah lho!
Coba lihat tampilan Microsoft Excel di perangkat penulis berikut:
Bisa dilihat bahwa tema Microsoft Excel di perangkat penulis ikut berubah menjadi warna gelap atau black, sesuai dengan tema di Micosoft Word yang telah diubah sebelumnya. Padahal, penulis tidak pernah mengutak-atik settingan di Microsoft Excel.
Sama halnya dengan Microsoft PowerPoint di perangkat penulis, tampilan temanya pun menjadi gelap.
Jadi, kita tidak perlu repot-repot mengubah tema software Microsoft satu per satu. Sebab, jika salah satu tema diubah, maka yang lain otomatis ikut menyesuaikan. Ini cukup menguntungkan kita, bukan?
Akhir Kata
Sekali lagi, selamat ya! Kamu sudah berhasil mengubah tema Microsoft Word, sekarang kamu dapat lebih nyaman dalam mengoperasikannya. Selamat beraktifitas dan sampai jumpa di artikel berikutnya!
°°°°°
Baca Artikel karya Kontributor JokkaJo.Com dengan kategori Kontribusi, ikuti blog ini dengan mengisi form berlangganan dibawah jika kamu menggunakan smartphone, dan ada di sisi kanan layar jika menggunakan Personal Computer (PC)
Terima kasih telah mendukung perkembangan blog ini, share kepada orang sekitarmu agar niat menebar manfaat dapat terwujud.


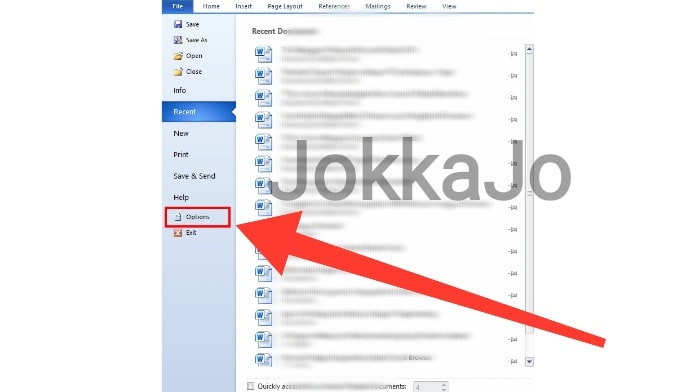




Post a Comment