Cara Mengedit Gambar Secara Online & Gratis dengan Tools Pixrl X
「Assalamualaikum」- Halo jo, Mengedit foto atau gambar di laptop atau PC umumnya dilakukan dengan menggunakan software khusus untuk mengedit, seperti Adobe Photoshop, Photoscape, PaintShop, dan software lain sejenisnya.
Tentunya untuk menggunakan software editor seperti yang disebutkan diatas, kita harus mengunduhnya terlebih dahulu di perangkat.
Akan tetapi, beberapa dari kita mungkin lebih memilih menggunakan tools editor online dan tersedia gratis di internet. Biasanya pilihan ini harus diambil dikarenakan spek komputer yang tergolong rendah, atau hanya karena malas mengunduh software.
Oleh karenanya, disini penulis akan membagikan cara mengedit foto atau gambar dengan tools editor online bernama Pixrl X.
Cara Edit Gambar Secara Online Gratis Dan Mudah
Pengeditan yang akan penulis contohkan antara lain mencrop/memotong, memblur, dan juga menambahkan shape (lingkaran/persegi) pada bagian gambar.
Untuk itu, kamu dapat terlebih dahulu mengakses tools ini dari situs resminya di pixlr.com/x/.
Setelah kamu kunjungi web tersebut, maka tampilannya akan terlihat seperti gambar berikut:
Cara Mengubah Bahasa di Pixrl X
Nah, gambar sebelumnya adalah tampilan Home atau Beranda dari Pixrl X. Dapat dilihat disitu bahwa bahasa yang digunakan sebagai default adalah Bahasa Inggris.
"Lalu, apakah saya bisa mengganti bahasa?". Jawabannya bisa! Kamu hanya perlu menscroll sedikit layarnya kebawah, seperti ini:
Di pojok kiri bawah, kamu akan melihat menu untuk mengakses pengaturan bahasa.
Seperti yang kamu lihat dari gambar diatas, bahasa yang digunakan saat ini adalah EN (English) atau Bahasa Inggris. Nah, penulis ingin mengubah pengaturan bahasa yang tadinya menggunakan Bahasa Inggris menjadi Bahasa Indonesia, agar lebih mudah dimengerti.
Untuk mengubah bahasa, kamu hanya perlu mengarahkan cursor ke menu pengaturan bahasa. Setelahnya, kamu akan melihat banyak pilihan bahasa yang bisa kamu gunakan.
Di menu languange atau pengaturan bahasa, kamu akan melihat pilihan Bahasa Indonesia di urutan atas. Hal ini dikarenakan daftar pilihan bahasa disusun sesuai abjad (A – Z).
Disini penulis memilih menggunakan Bahasa Indonesia. Jika kamu ingin tetap menggunakan Bahasa Inggris atau memilih bahasa lainnya untuk mengoperasikan tools editor ini, tentu boleh saja.
Tidak ada bedanya antara fitur editor yang disediakan dengan bahasa A dengan fitur editor di bahasa B.
Setelah kamu memilih bahasa yang diinginkan, maka secara otomatis situs akan memunculkan path sesuai dengan bahasa yang kamu pilih. Karena penulis memilih Bahasa Indonesia, maka path yang muncul adalah /id/x.
Kita sudah berhasil menyesuaikan bahasa, kini saatnya memulai untuk mencoba pengeditan, dimulai dari mencrop atau memotong gambar.
Untuk lebih jelasnya, penulis akan memberikan hasil gambar yang diinginkan, yakni seperti dibawah:
Gambar diatas adalah salah satu gambar yang terdapat di artikel JokkaJo.com sebelumnya, tepatnya di artikel yang bertopik tentang cara mengganti tema di Micoroft Word 2010.
Oleh karenanya, langkah pertama kita harus memotong gambar terlebih dahulu sesuai dengan hasil yang diinginkan.
Cara Memotong Gambar dengan Pixrl X
Memotong gambar memanglah pengeditan yang mudah di Pixrl X, lihat langkah-langkahnya dibawah berikut:
1. Pilih Gambar
Langkah pertama, pilih gambar yang mau diedit. Disini penulis memilih gambar yang ada di perangkat, tetapi kamu juga bisa memilih gambar dari Url Website.
Untuk memilih gambar yang ada di perangkat, tekan tombol Buka Gambar atau bisa juga dari icon plus yang ada di sebelah kiri.
2. Buka Gambar
Disini penulis memilih gambar dari hasil screenshot. Setelah menentukan gambar mana yang mau diedit, klik Open untuk membuka gambar. Maka, tampilan akan seperti gambar dibawah ini:
3. Pilih Menu Potong & Putar.
Untuk memotong gambar, klik menu Potong & Putar.
4. Tentukan Area
Setelah menekan tombol Terapkan, maka preview gambar hasilnya terpotong rapi seperti hasil yang diinginkan.
Disini kita belum menyimpan gambar, karena selanjutnya kita akan mencoba untuk memblur beberapa bagian dari gambar diatas.
Cara Memblur Gambar dengan Pixrl X
Memblur gambar dengan Pixrl X juga cukup mudah. Dengan gambar yang tadi kita potong, kita akan melanjutkan proses pengebluran.
1. Pilih Menu Mengubah
Langkah pertama dalam proses pengebluran, pilih menu Mengubah.
2. Klik Ikon Tetesan Air > Tentukan Style Blur
Langkah selanjutnya, pilih ikon untuk pengebluran yang berikon tetesan air. Lalu tentukan style ukuran, kelembutan, dan kekuatan blur.
3. Tentukan Area Blur
Tentukan area yang ingin kamu blur. Caranya, tekan dan tahan bagian kiri sambil menggeser mouse ke bagian yang ingin diblur.
Setelah semua bagian yang diinginkan selesai diblur, maka hasilnya akan seperti gambar dibawah:
Ini juga masih belum kita simpan, karena kita ingin melanjutkan ke tahapan yang terakhir yaitu membuat shape.
Cara Memblur Gambar dengan Pixrl X
Langkah ketiga sekaligus yang terakhir, kita akan mencoba untuk menambahkan sebuah shape pada gambar.
1. Pilih Menu Gambar
Langkah pertama untuk membuat shape, pilih menu Gambar.
2. Pilih Alat Bentuk > Pilih Bentuk
Selanjutnya, masuk ke bagian Alat Bentuk.
3. Tentukan Isi & Border
Disini penulis memilih bentuk segi empat, lalu melakukan penyesuaian pada bagian Isi dan Border (Garis Besar).
Apalagi kamu menginginkan isi shape yang transparan, nonaktifkan bagian Isi seperti gambar diatas.
4. Tentukan Letak Shape
Arahkan kursor ke bagian yang ingin diletakkan shape, lalu tekan kursor untuk membentuk shape tersebut.
Setelah shape terbentuk dan tidak ada proses yang ingin dilakukan lagi, kita sudah bisa menyimpan gambar dengan mengklik tombol Simpan. Hasil akhirnya seperti gambar dibawah ini:
Akhir Kata
Nah, disini kita sudah melakukan proses memotong, memblur, dan memberikan shape pada gambar dengan tools online Pixrl X.
Selain ketiga proses diatas, ada banyak lagi fitur yang disediakan di Pixrl X untuk melakukan pengeditan. Kamu bisa bereksplorasi sendiri untuk mencoba fitur-fitur menarik lainnya.
Bagaimana, apakah kamu tertarik untuk menggunakan Pixrl X sebagai editor gambar online kamu? Selamat bereksplorasi dan sampai jumpa di artikel berikutnya!


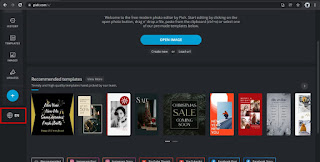




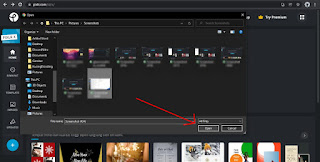


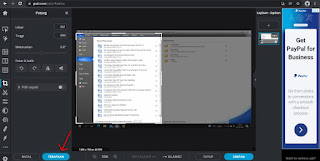

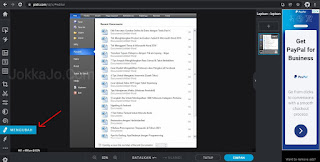

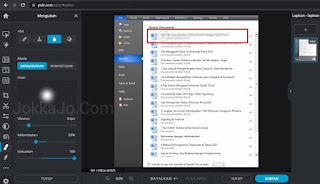



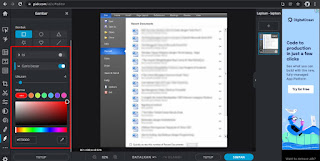
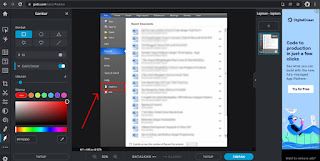

Post a Comment